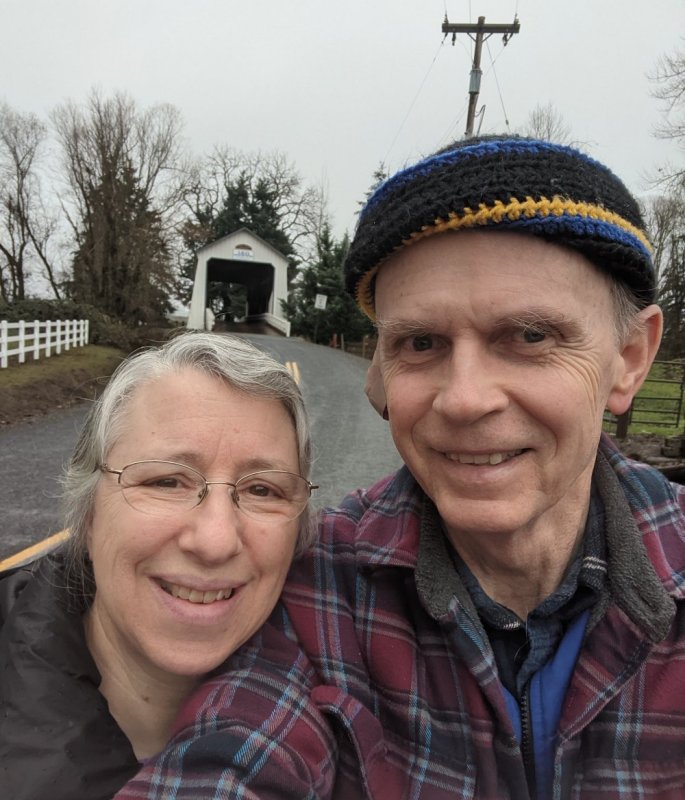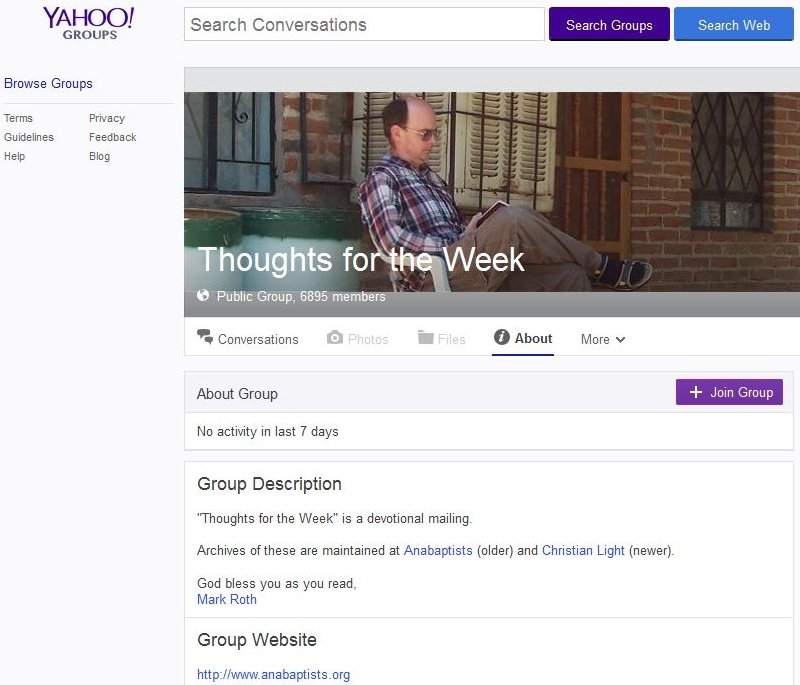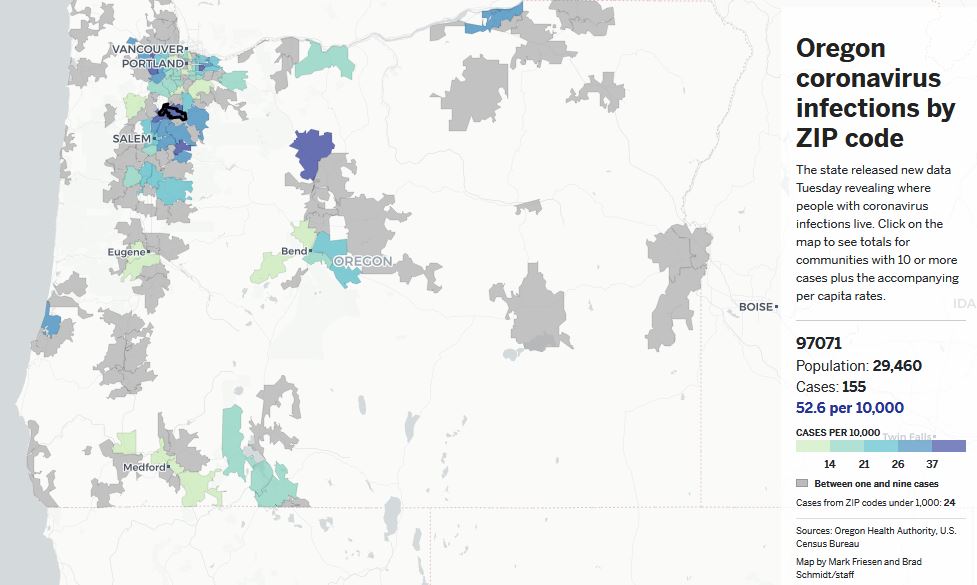Ruby likes to send out an annual letter to family and friends. We assume most of them would like a refresher course on how we look, so we include a picture of ourselves. Read it all
This and That
Obituary: Wesley Yoder
On August 26, 1956, our parents Clyde and Lena Yoder received a special gift from Heaven, a precious baby boy whom they named Wesley Ray. Read it all
Lena (Wagler) Yoder Was Born Today
My mother-in-law Lena (Wagler) Yoder was born in 1918 — 103 years ago! She died in 1995, less than a week before her 77th birthday. Now she is where they count not time by years.
When we got word that she had died, I was part way through an “Applications for Youth” page for the youth Sunday School quarterly published by Christian Light Publications. Here is how I wrapped up that particular page: Read it all
Singer Featherweight Sewing Machine
This Singer Featherweight 221 sewing machine belonged to my Grandma Roth. It seems like I inherited it four years ago from my Aunt Rosana Roth. (That’s a funny way to put it, I know.) My wife Ruby Roth tested it a little bit and said it works wonderfully. She’d like to keep it to use. I’d like to keep it because it belonged to my Grandma (and because Ruby would like to keep it). And certain stuff that’s older than I am also appeals to me. 😀 Read it all
Verizon Ate My 6000 Subscribers!
And now I need your help. But first, more of the “tragic” story. 🙄
On Friday (9 April 2021, for history’s sake) I posted to my Thoughts for the Week email list: Read it all
Greetings from Coronavirus a la Oregon
We, being freshly reminted Woodburners of a sound mind, hail you from almost-coronvirus-central here in Oregon.
“Almost” only because Gervais just south of us ranks as #1 for covid-19 infections in Oregon. We have to settle for #2. It’s OK. We can deal with not being top dog.
How to Set Up Thunderbird to Retrieve Old Email
Ever since I set up God’s Post as an email provider, it has been powered by the folks at Everyone.net. That arrangement ends in a few days. When it does, all email accounts and their content will be deleted (say the folks at Everyone.net).
Until then, GodsPost users should be able to retrieve any email in their Inboxes. In this post I will tell you how to do that using the Thunderbird email client.
You should be able to apply these basic concepts in whatever desktop client or webmail service you use.
Server Settings
I’m putting these first for the immediate convenience of those who don’t need instructions on how to use them. 🙂
- Incoming server (POP3)
- server name: pop.everyone.net
- server port: 110
- username: the unique part of your godspost email address
- password: godspost account password
- Outgoing server (SMTP)
- server name: smtp.everyone.net
- server port: 587
Since you will not be sending email through GodsPost, you shouldn’t need to do the SMTP stuff, but there you have it just in case your system requires it for security reasons.
You also need to instruct your email client to not leave the messages on the server.
New Account
You enter the above settings in Thunderbird’s Account Settings dialog. To open it, click the “hamburger” button to the left of the search field. Click Options on the drop-down menu. Then click Account Settings to open the dialog.
Beneath the white pane on the left side of the dialog is the Account Actions button. Click it, then click Add Mail Account on its drop-down menu.
Provide your name, GodsPost email address, and GodsPost password. Be sure to have it remember the password for you! Click Continue.
Thunderbird will try to finish the process automatically for you…and will fail. Click the Manual config button in the lower left corner of the dialog.
The incoming server is set to IMAP by default, so change it to POP3. Now enter the server and port information. Click the Done button when you are…well…done. If it is grayed out and unclickable, be sure incoming authentication is set to Normal password.
Thunderbird will verify with the server(s) that it’s all done correctly. If it is, you will land back at the Account Settings dialog. Click Server Settings in the white pane and be sure Leave messages on server is not selected. Click OK.
Add Special Mailboxes
You need at least these three new mailboxes:
- In–current
- In–godspost
- Out–godspost
If would also be good to have mailboxes for each of the extra mailboxes you have in your GodsPost account.
To create a mailbox in Thunderbird…
- Right-click on your GodsPost email address at the top of the left side of your window.
- Click New Folder on the resulting context menu.
- Click Create Folder.
Retrieve GodsPost Email
Before starting the process of getting your GodsPost email from the servers at Everyone.net, move the email in your Thunderbird Inbox over to this one you just created: In–current. (This is only a provisional move.) Also, if you have filters that route your incoming email, I suggest you disable those. (I’m sorry not to tell you how right now. I’ll try to add that information in another day or two.)
Retrieve the email in your GodsPost Inbox by clicking the down arrow on the Get Messages button at the left end of the Thunderbird toolbar and clicking your GodsPost address. If all goes well, all that email will be removed from that server and brought into Thunderbird on your computer.
Move that email from the Thunderbird Inbox over to the second special mailbox/folder you created: In–godspost. Wonderful!
What about the email in your other GodsPost mailboxes? Alas, Thunderbird will retrieve only what is in the Inbox. However, this handy work-around works just fine:
- While logged into your GodsPost account in your web browser, move email from the Sent mailbox into the freshly emptied Inbox.
- Go back to Thunderbird and Get Messages from the GodsPost address again.
- Transfer those emails from the Thunderbird Inbox to the third special mailbox/folder you created above: Sent–godspost.
Repeat the basics of that three-step process for email in any other GodsPost mailboxes you have.
Restore Your Original Thunderbird Inbox
After you retrieve all the GodsPost email you want and have transferred it from the Thunderbird Inbox to the special mailboxes/folders you created, it’s time to do one more thing.
Move the email you put provisionally in that special In–current mailbox/foder. Put it back in your Inbox and delete In–current (after you verify that it’s truly empty and its content is back in Inbox).
One Last Thing
If you find a mistake in my instructions, please let me know so I can fix it. I tried to be as accurate as possible, but you know how we humans are… 🙂